安装OpenWrt(iStoreOS)构建旁路由
前言:由于docker镜像需要更新,然而现在docker hub因为访问问题,拉取资源导致失败,所以考虑路由器或者NAS装个clash插件来解决。我的路由器是华硕可以刷梅林固件,再装插件是非常简单的。这次介绍的是利用nas中虚拟机功能来装openwrt,构建旁路由再配置OpenClash,从而让设备挂上代理。(iStoreOS来源于OpenWRT,重点是做了很多很多的交互简化)
设备:极空间新Z4,华硕AX86U,win11电脑;
参考:官网帮助中心 & iStoreOS文档 & OpenClash
一、安装前准备
首先确定自己的NAS是否具有虚拟机功能,例如我的Z4也是最近9月初才更新上。
还有极空间的一些操作都是在电脑端上进行的。
个人网络拓扑简图:
 1.解绑bond
1.解绑bond
在系统设置-网络相关设置-模式切换-选择解绑bond:
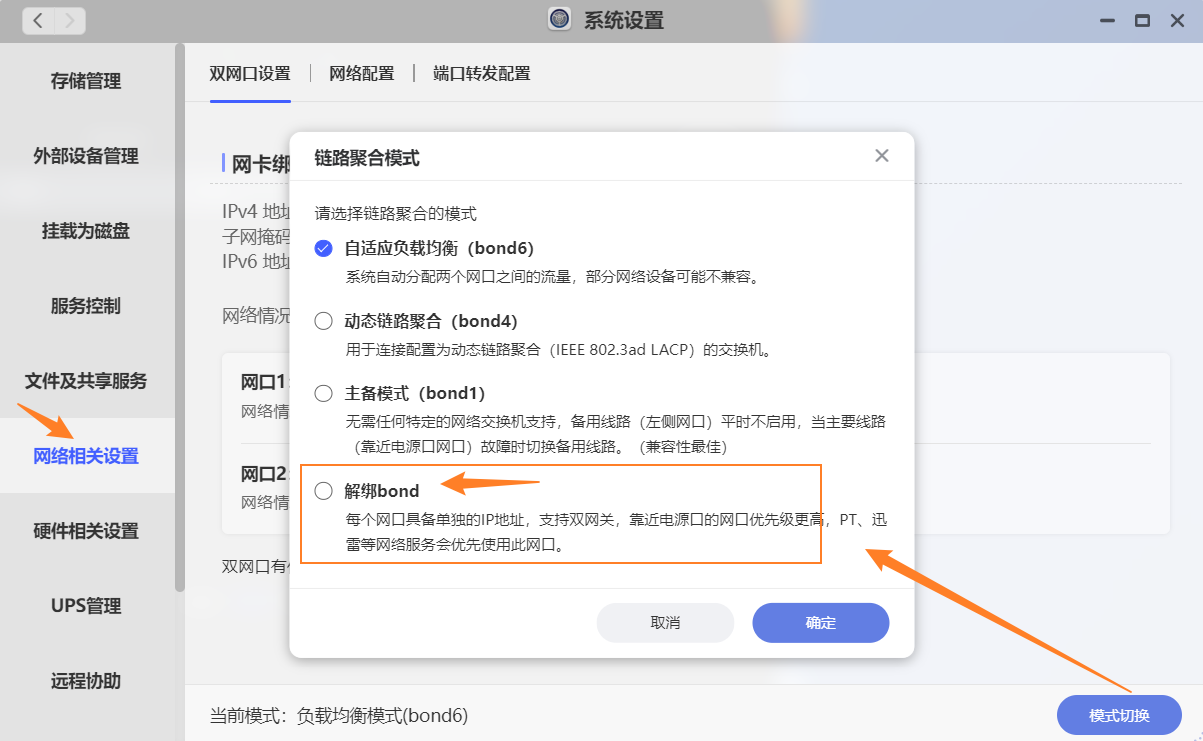 成功后会看到2个网口配置:
成功后会看到2个网口配置:
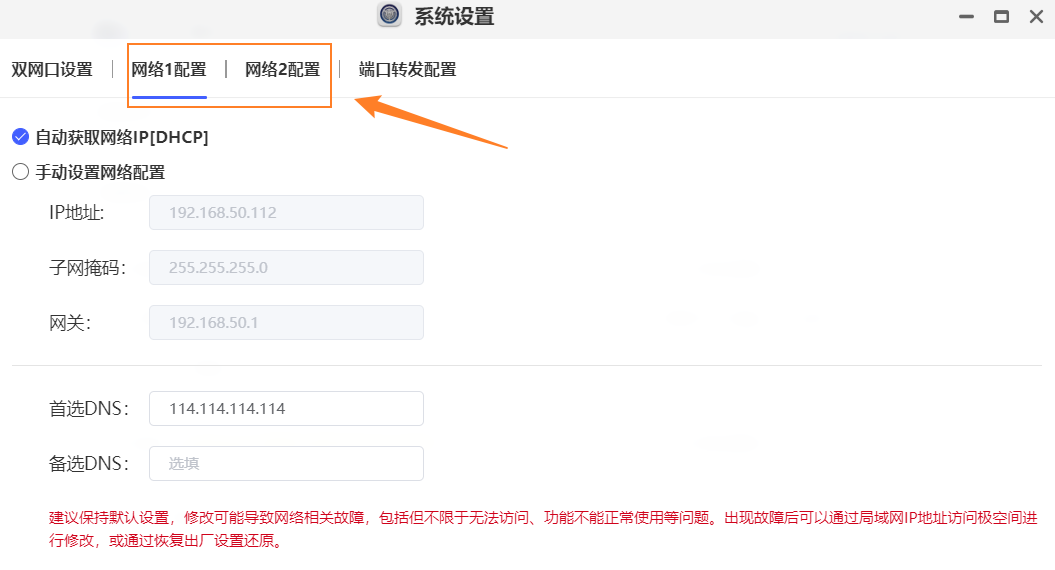
2.下载iStoreOS
网站资源:https://fw.koolcenter.com/iStoreOS/
选x86固件就行,2者选一个:
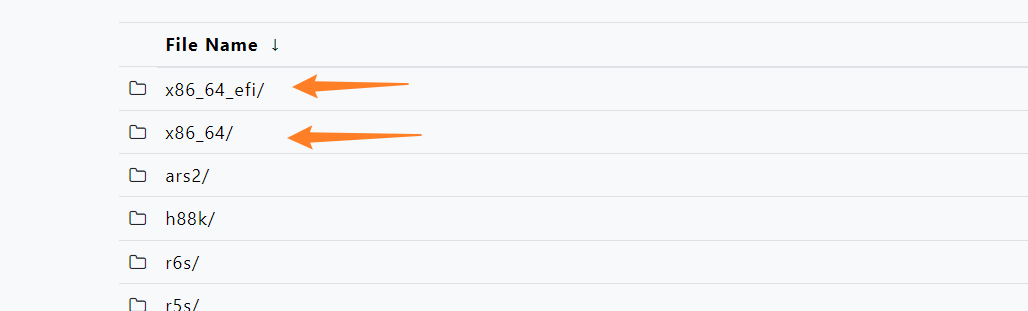
3.上传iStoreOS固件
将下载好的压缩包,电脑本地解压,得到img后缀这个文件:
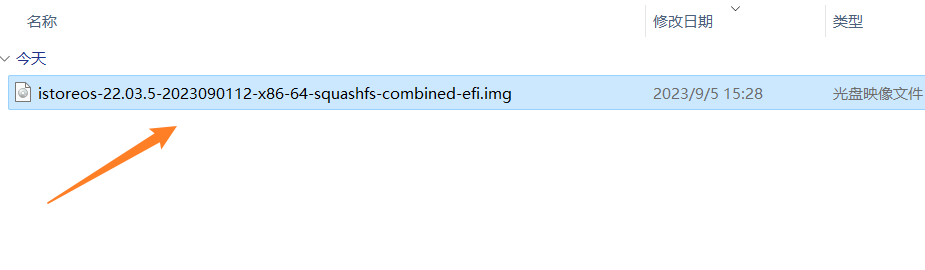 上传到nas中自己一个文件夹内:
上传到nas中自己一个文件夹内:
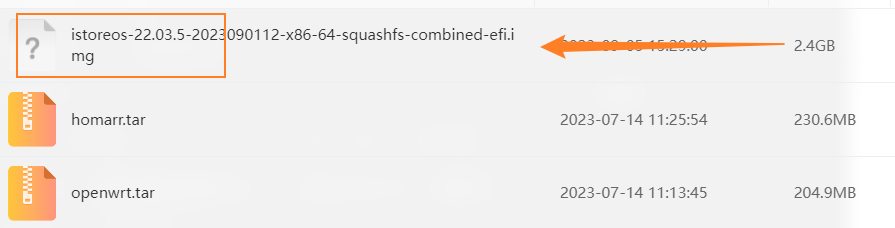
二、虚拟机安装iStoreOS
1.新建虚拟机
点击虚拟机图标→新增→使用虚拟硬盘安装,下一步:
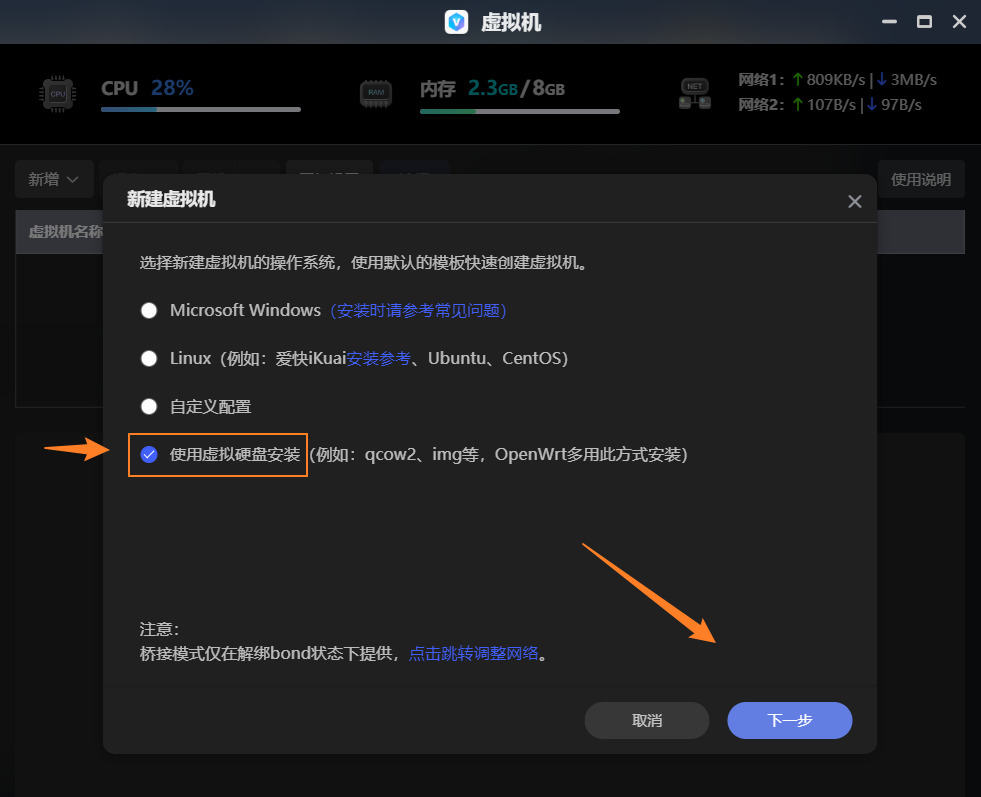 选择之前我们上传的img文件,其他按需填写,再下一步:
选择之前我们上传的img文件,其他按需填写,再下一步:
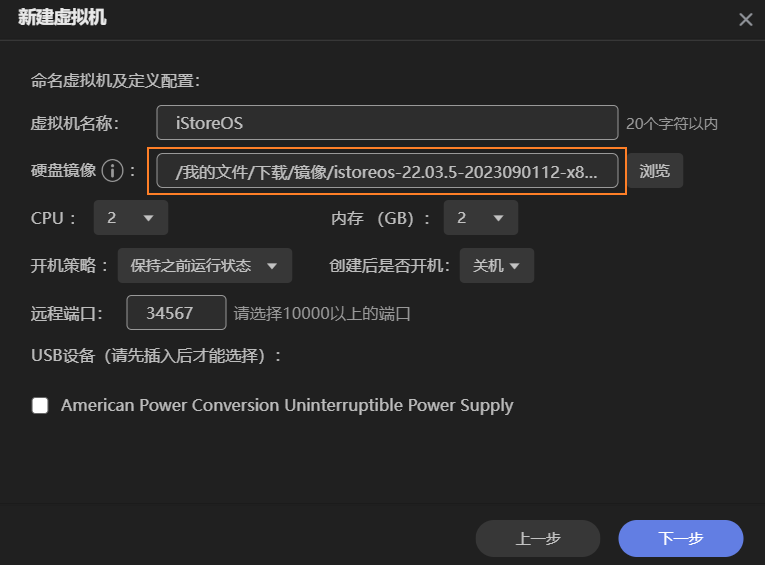 选择高速固态盘,预留30G:
选择高速固态盘,预留30G:
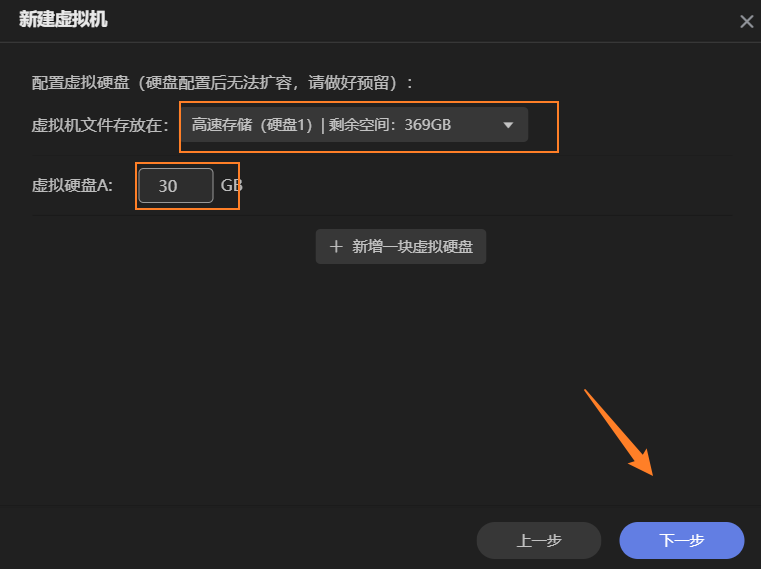 创建网卡,因为只单纯设置为旁路由,这里选一个网口2就行:
创建网卡,因为只单纯设置为旁路由,这里选一个网口2就行:
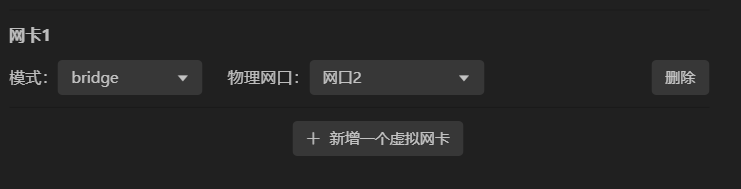
2.访问iStoreOS
点击访问:
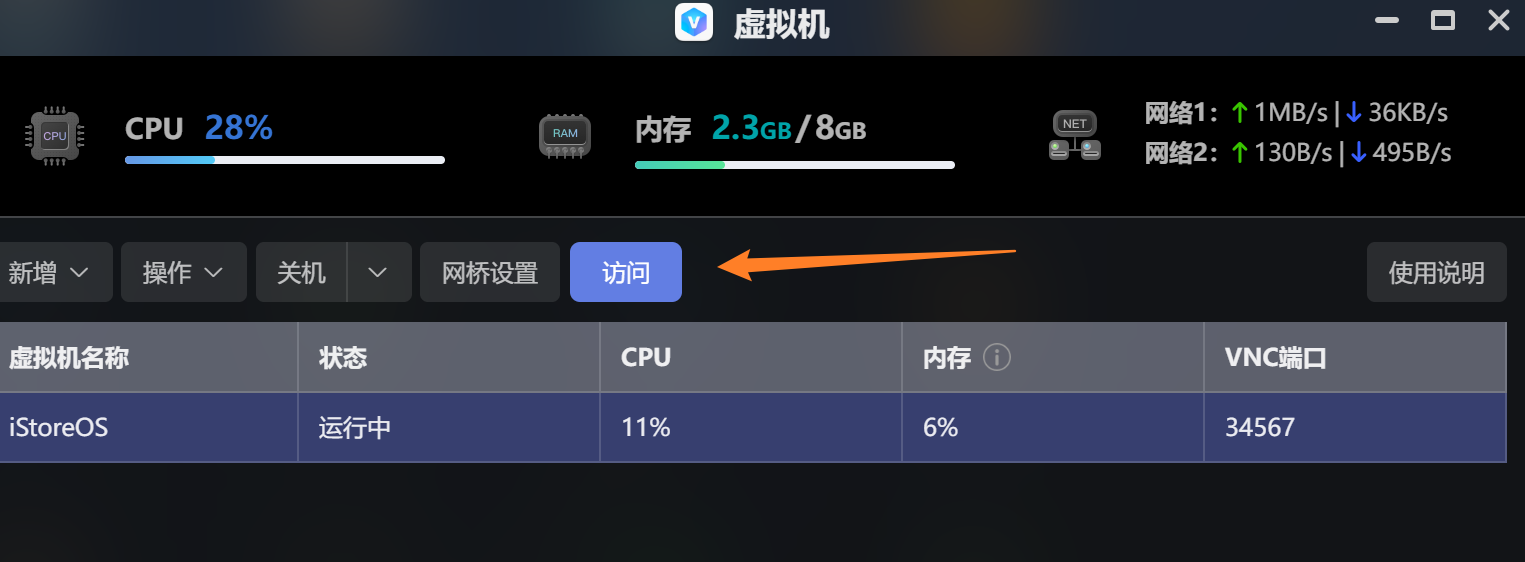 输入命令
输入命令quickstart
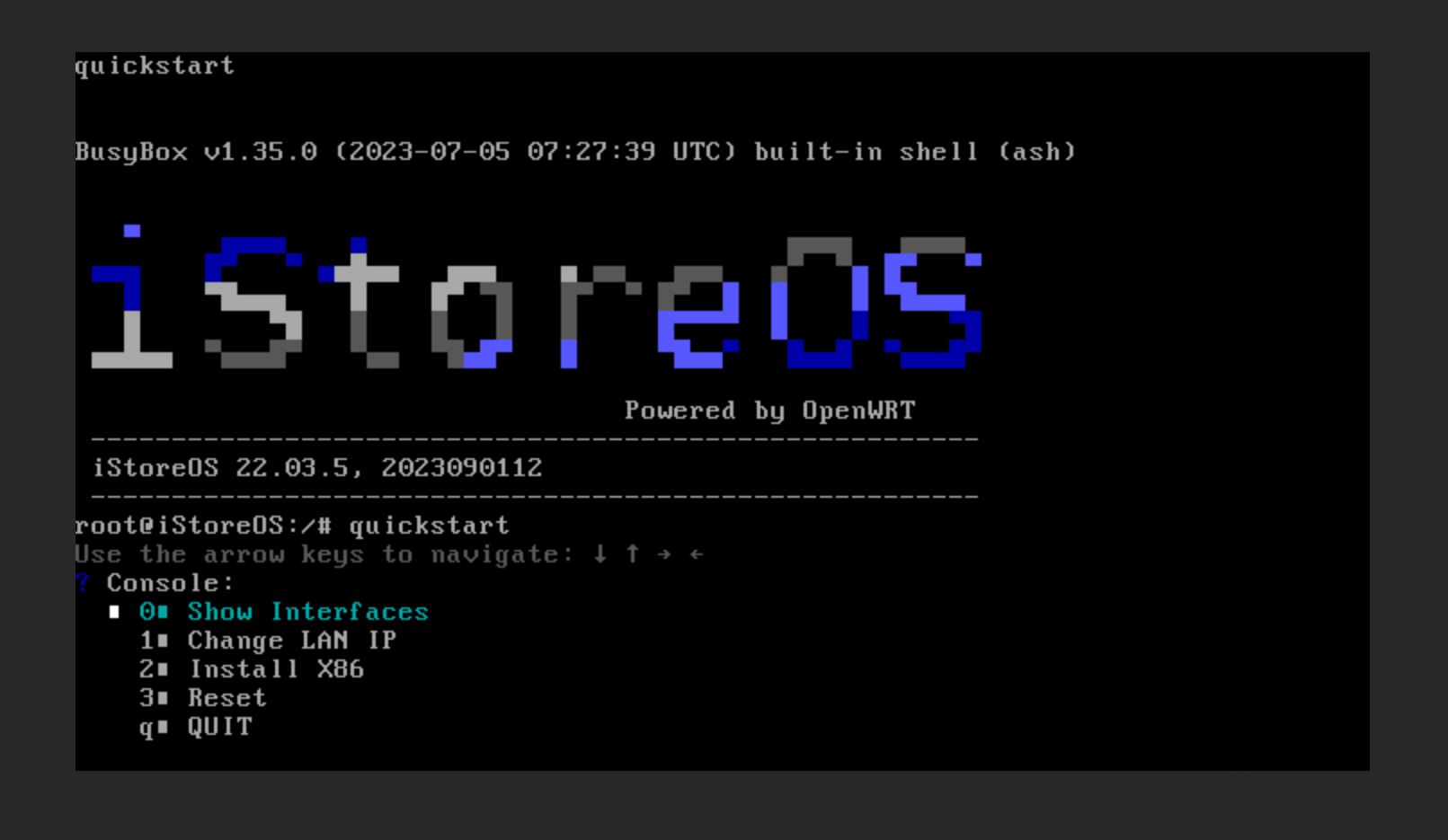 键盘箭头上下移动,选择Change Lan IP,这样设置好IP,便于访问:
键盘箭头上下移动,选择Change Lan IP,这样设置好IP,便于访问:
注意:设置成你路由器相同网段!
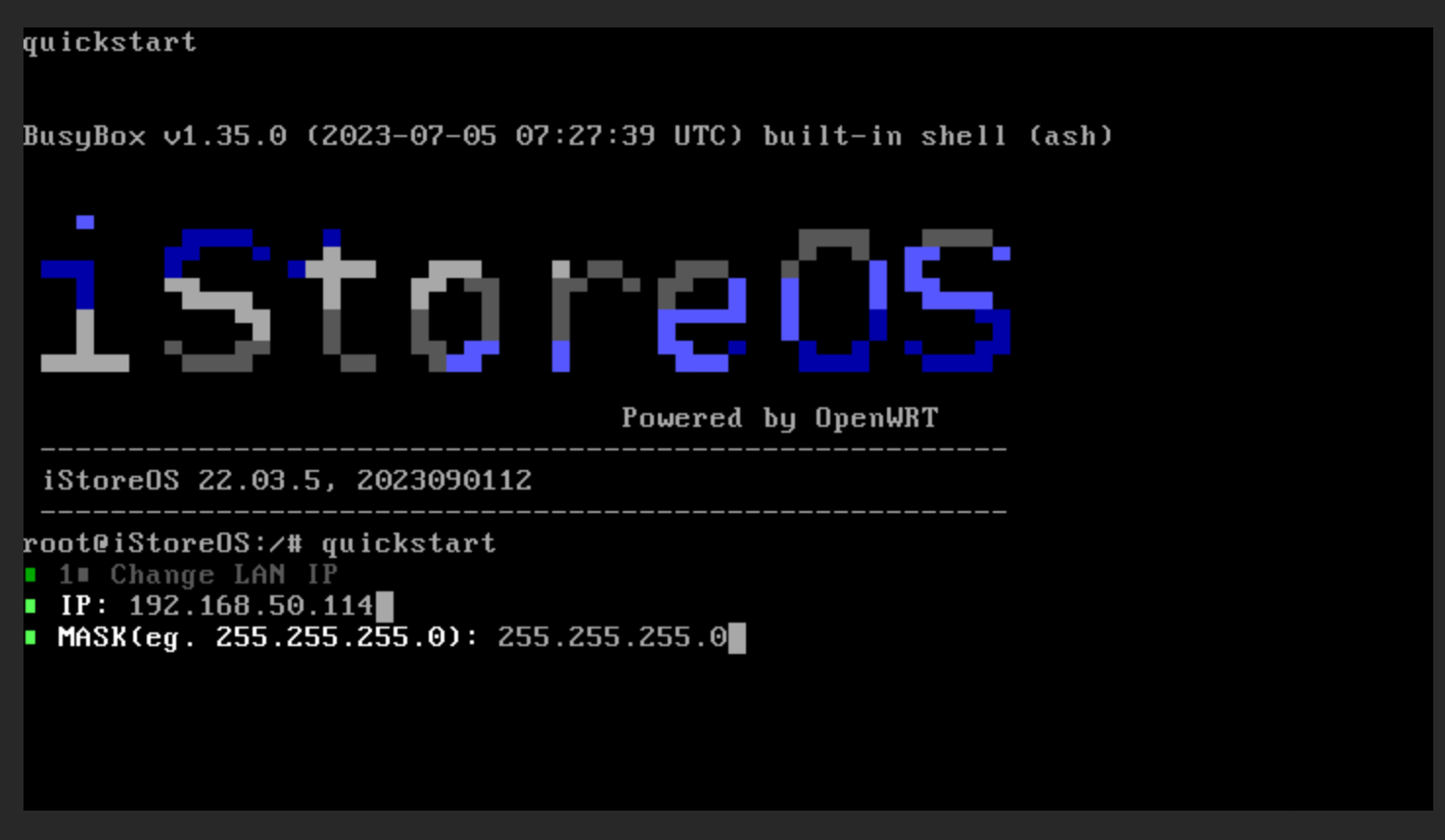 输入命令
输入命令service network restart,重启网络:
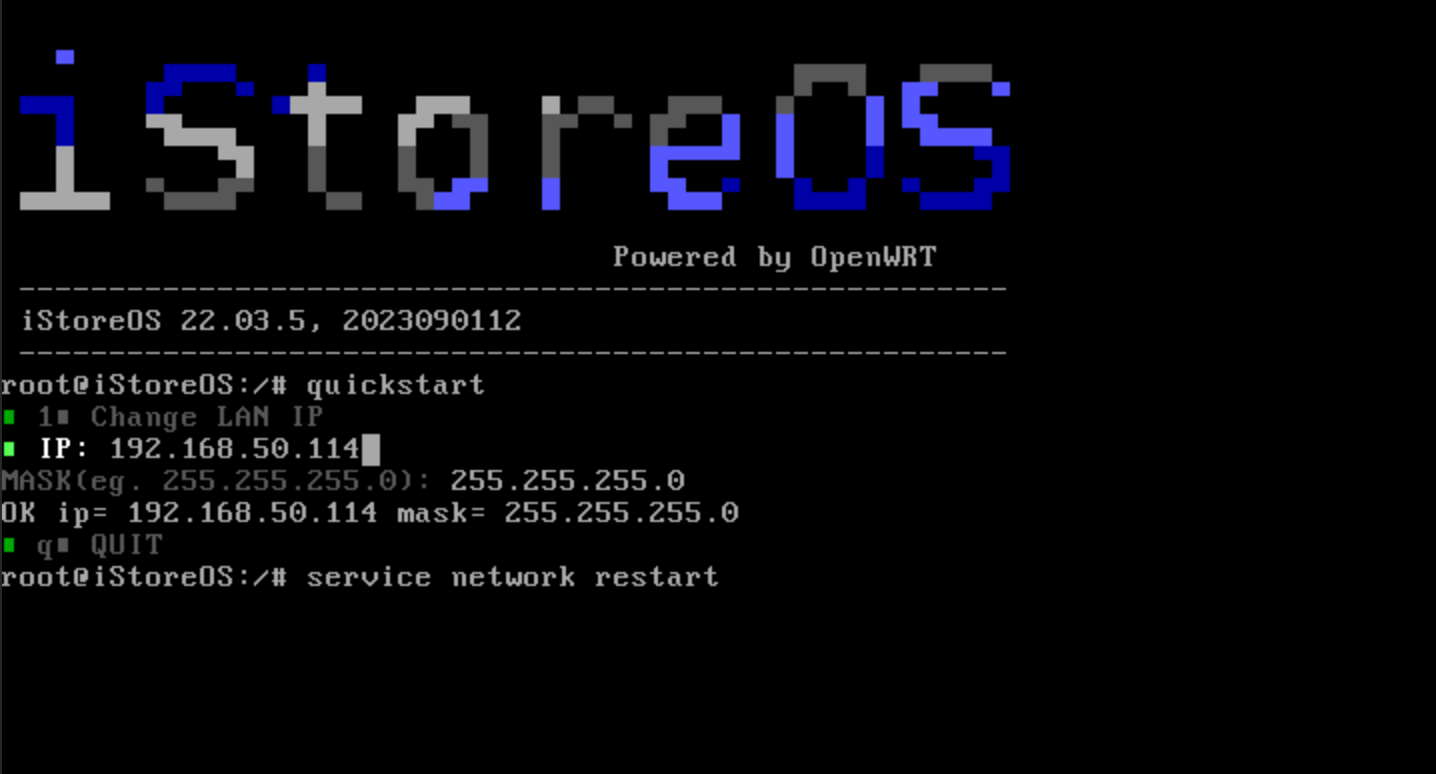
3.访问web端
地址就是之前设置的,例如我的192.168.50.114
用户名:root
默认密码:password
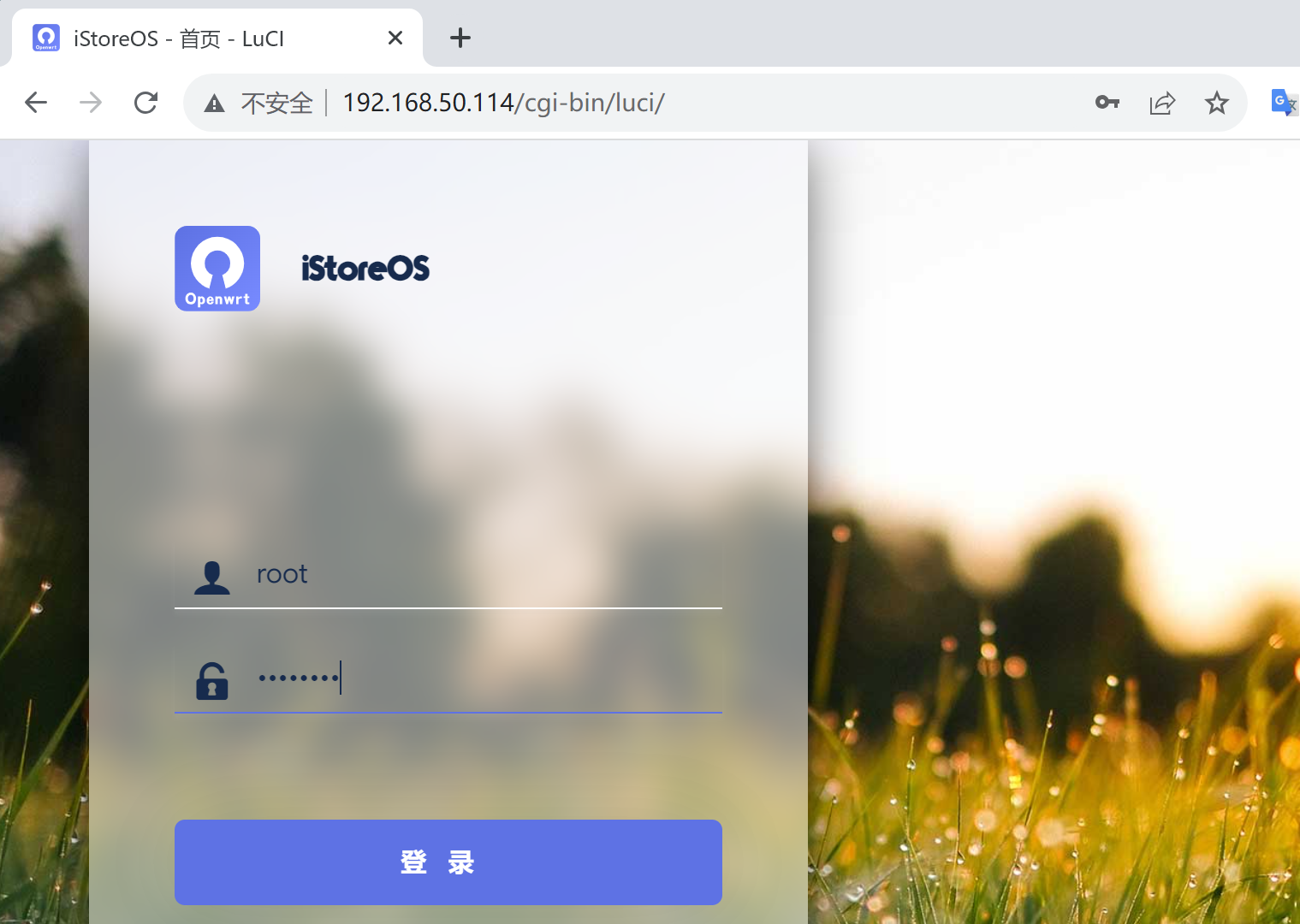 此时我们就顺利进入后台管理页面:
此时我们就顺利进入后台管理页面:
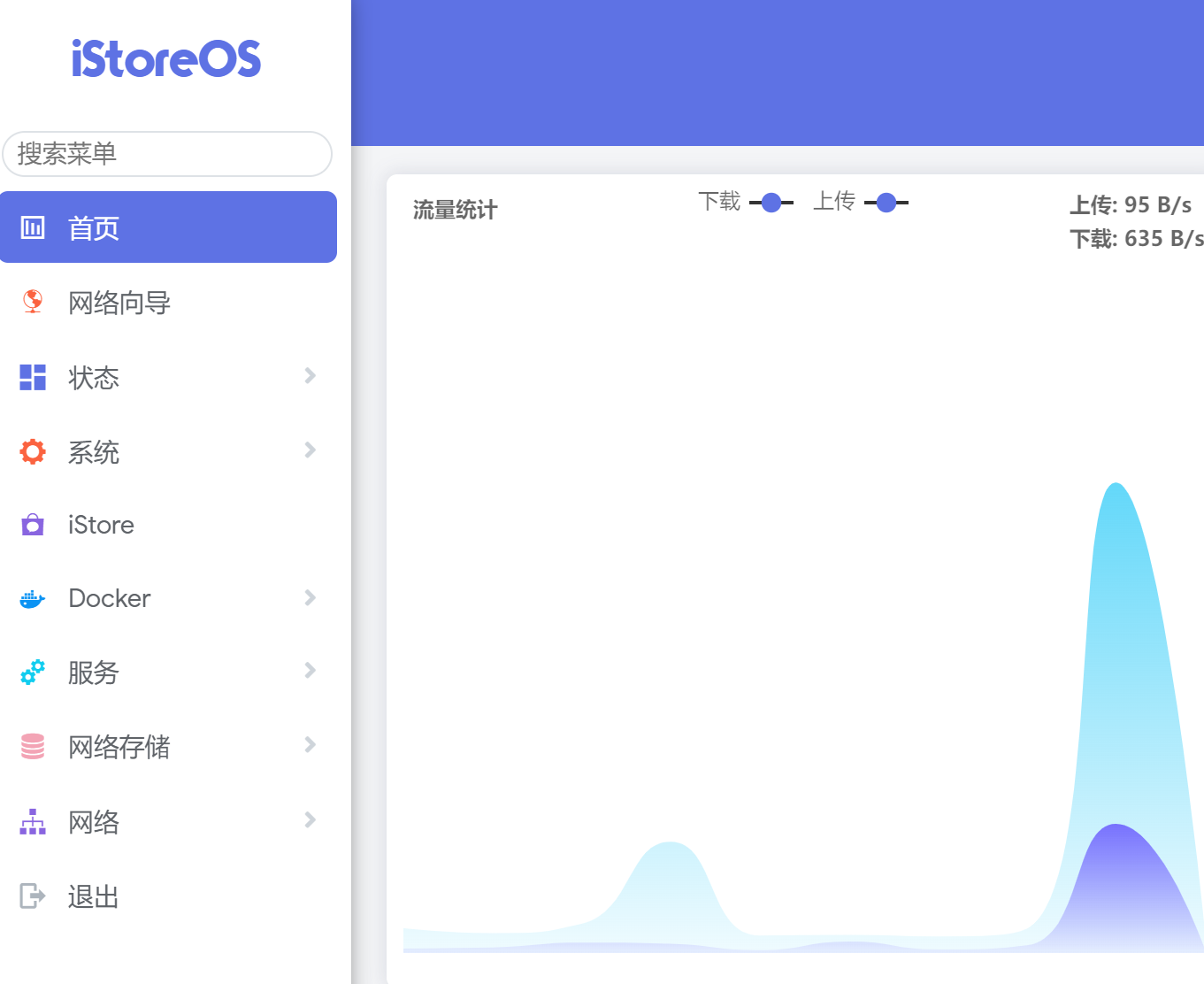
三、配置旁路由
1.选择旁路由:
选择旁路由
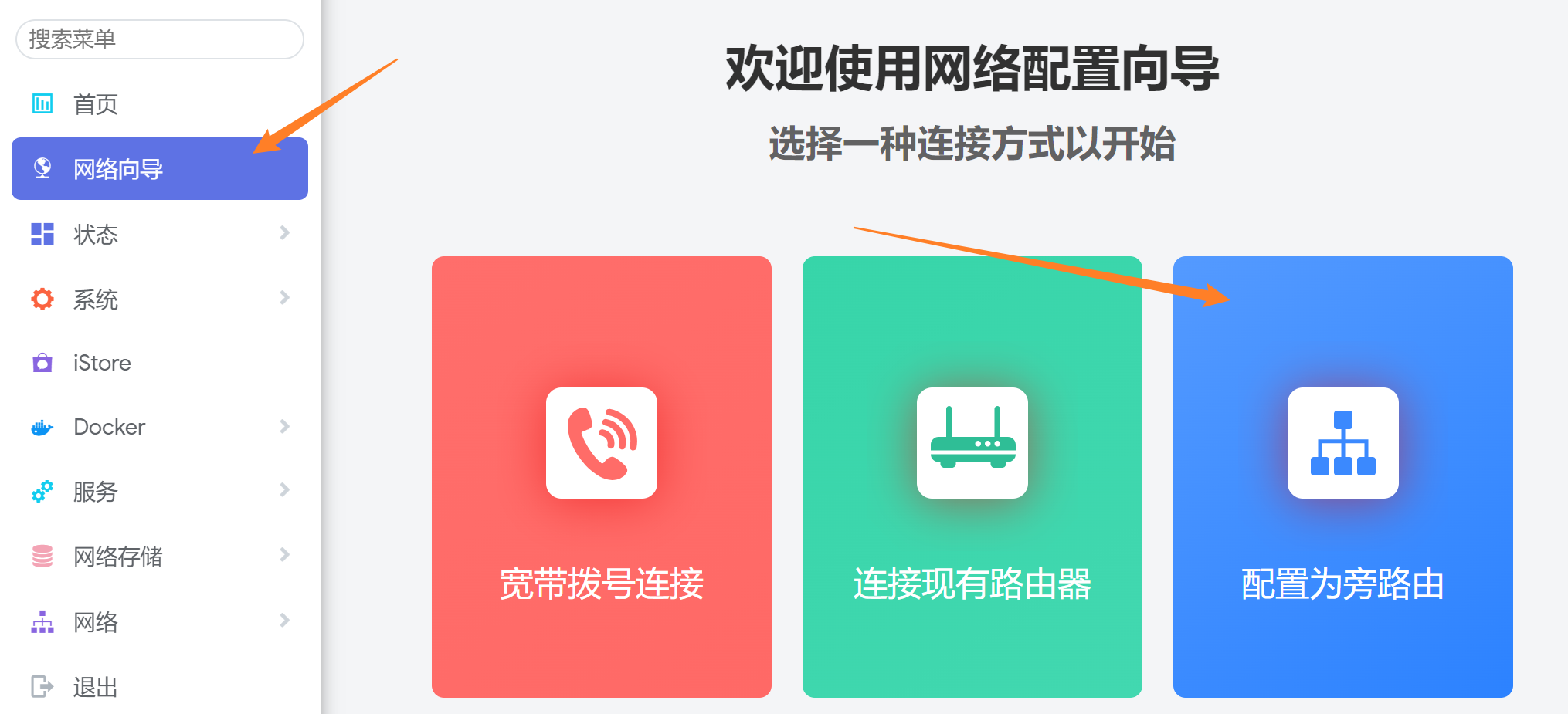
2.设置参数:
网关这边注意填你主路由的地址:
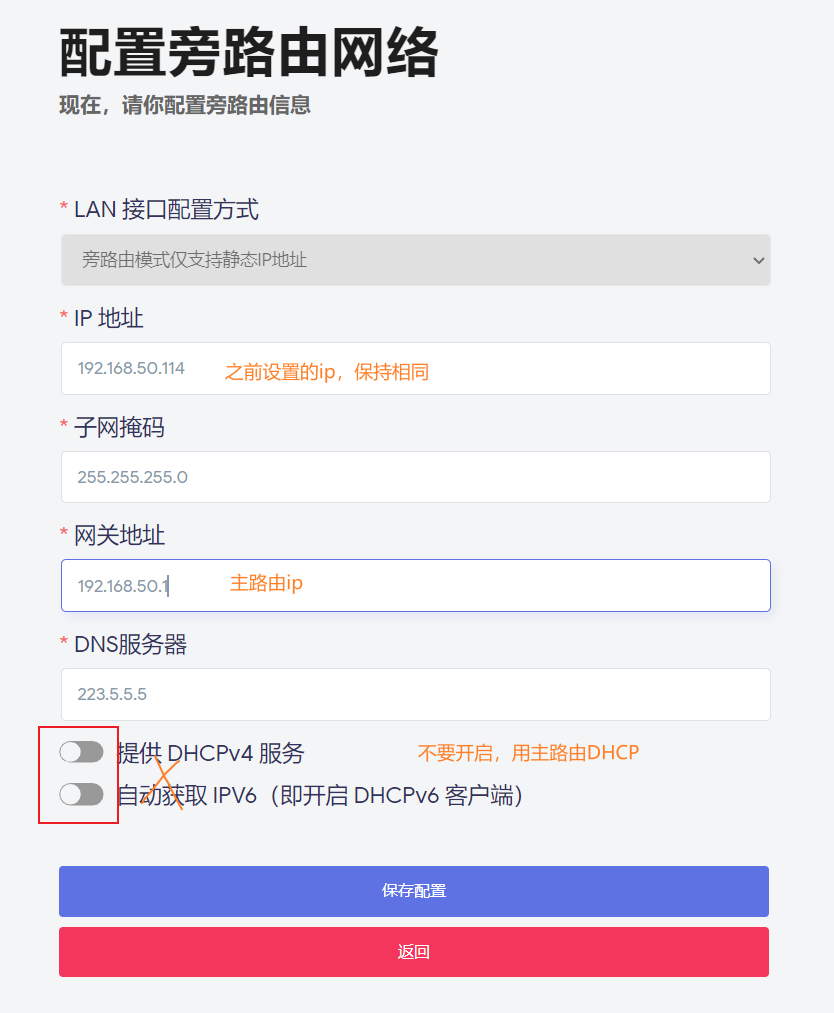
四、配置OpenClash
首先给虚拟机备份,也就是快照功能,防止出错。
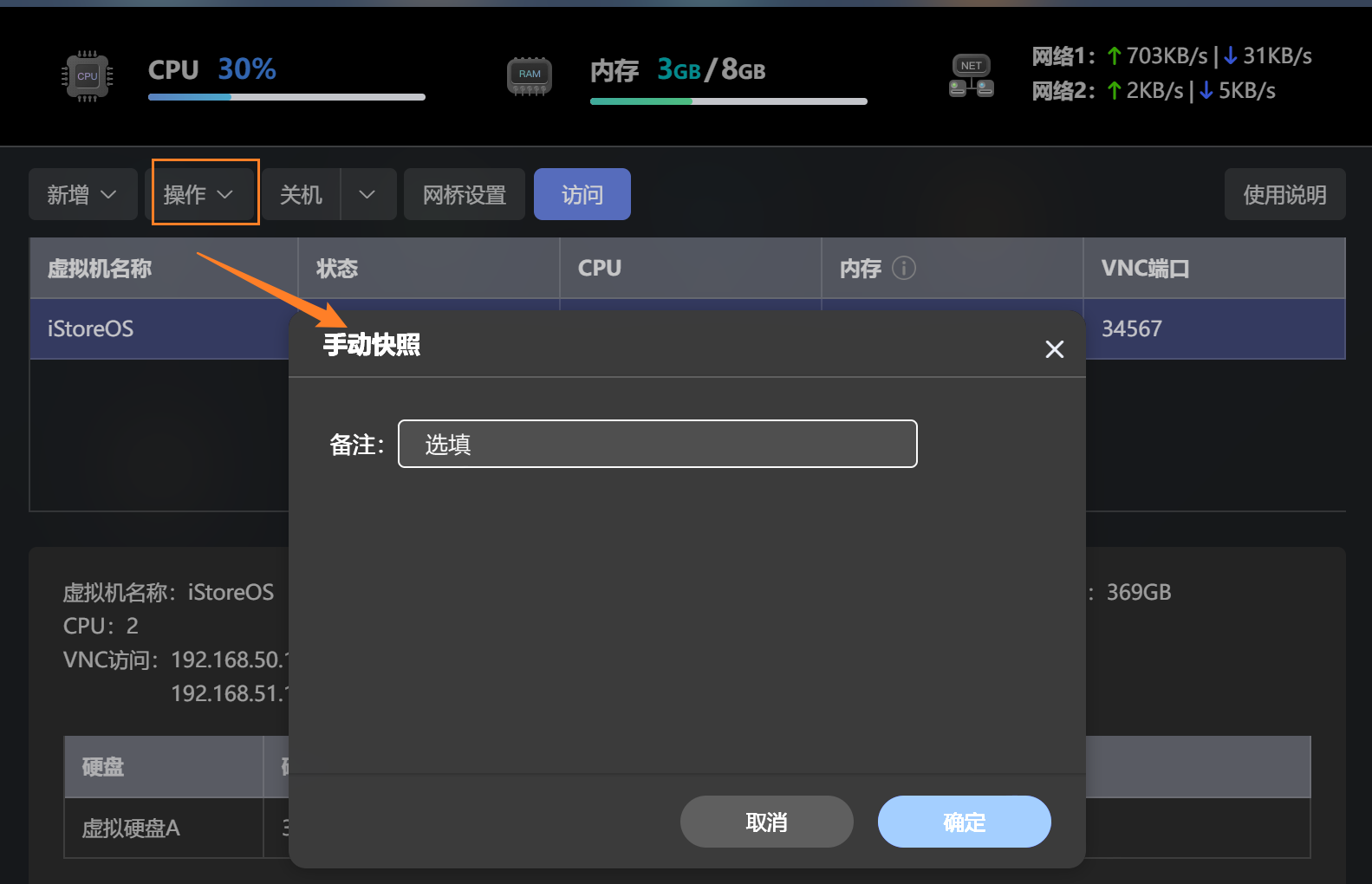
1.升级内核
为了安装OpenClash,避免出错;
2.下载OpenClash
3.上传并安装
将2个文件都上传
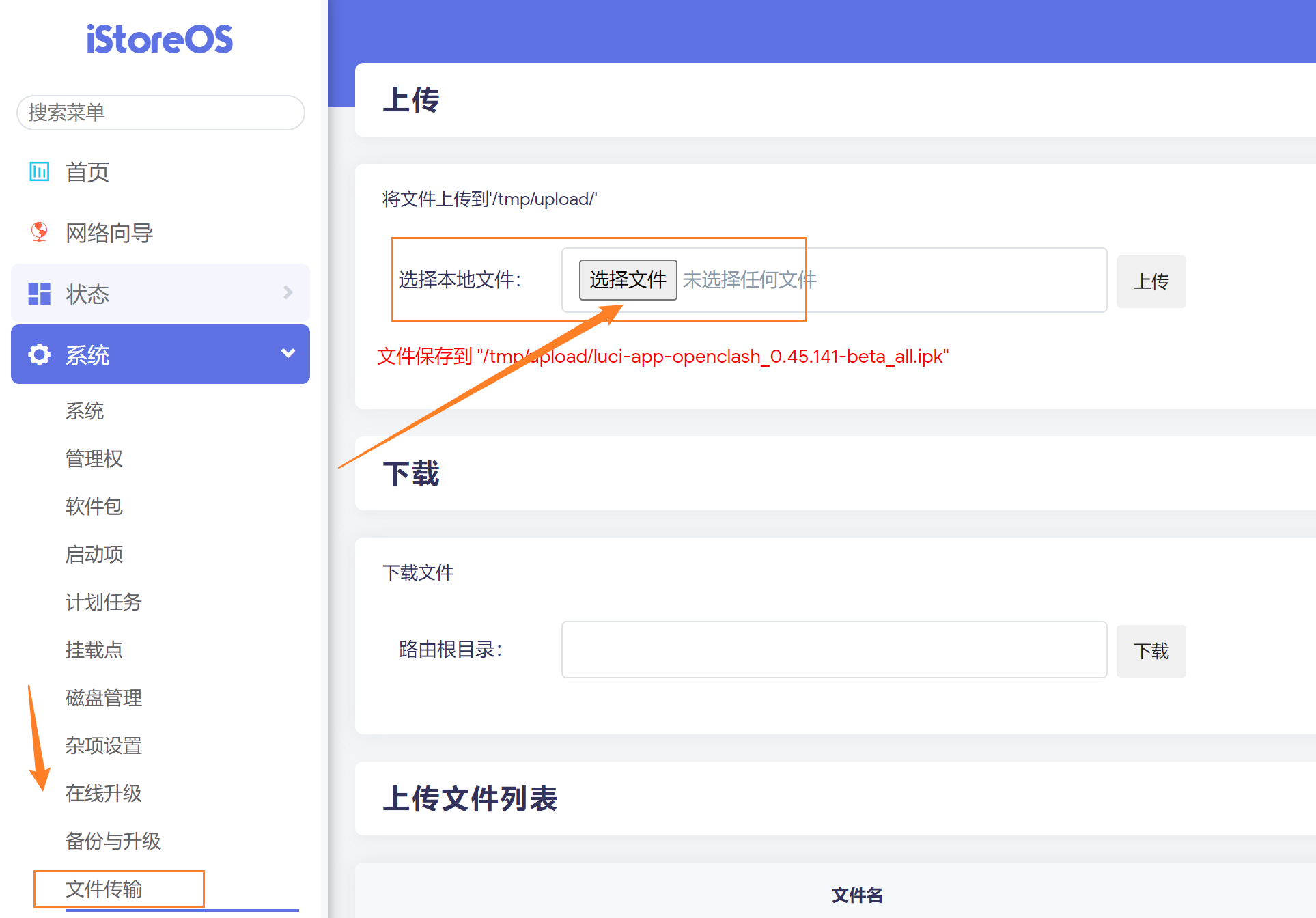 注意:
注意:OpenClash要在安装好依赖之后才能点击安装!
再到服务→终端,统一进行安装:

# 升级核心,不升级会报错
opkg install /tmp/upload/kernel_5.15.130-1-61d44f65bd1b028e12cc87814825d543_x86_64.ipk
# 升级
opkg update
# 安装依赖
opkg install coreutils-nohup bash dnsmasq-full curl ca-certificates ipset ip-full libcap libcap-bin ruby ruby-yaml kmod-tun kmod-inet-diag unzip kmod-nft-tproxy luci-compat luci luci-base
# 安装OpenClash
opkg install /tmp/upload/luci-app-openclash_0.45.141-beta_all.ipk安装成功后,离开终端,此时服务就显示出OpenClash:
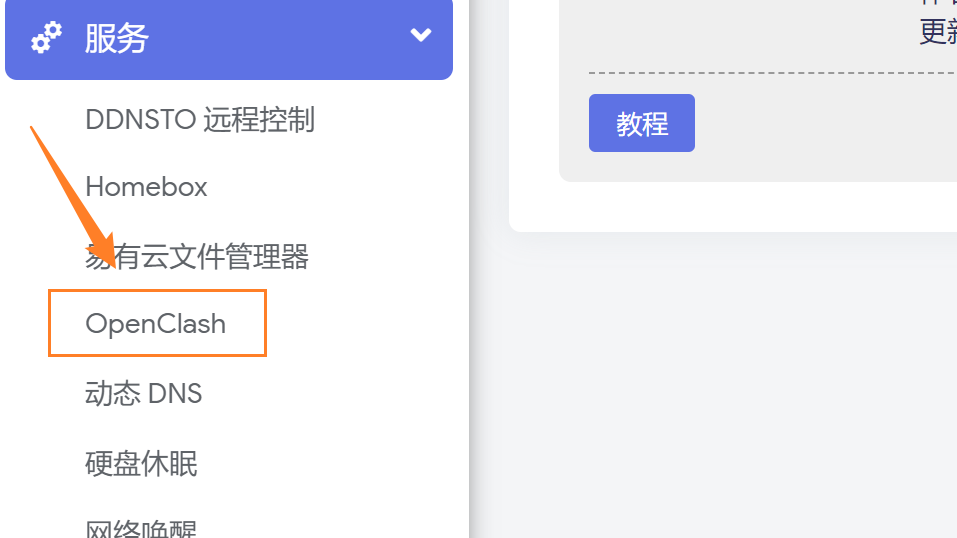 看到小猫咪是不是就很熟悉了:
看到小猫咪是不是就很熟悉了:
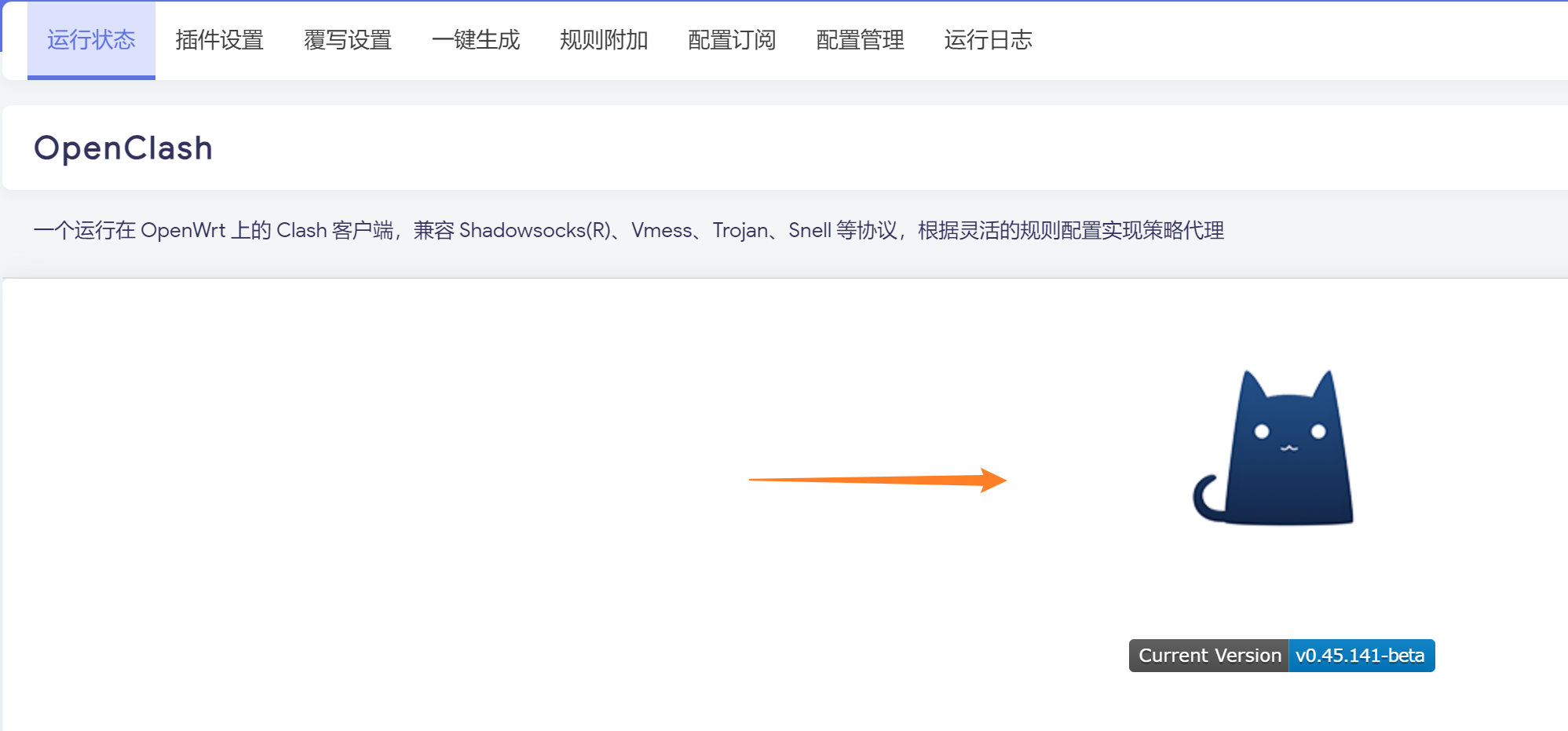
4.订阅配置
订阅链接这些,这个就不具体阐述了,自动更新选择预约更新,选择一周某一天凌晨就行:
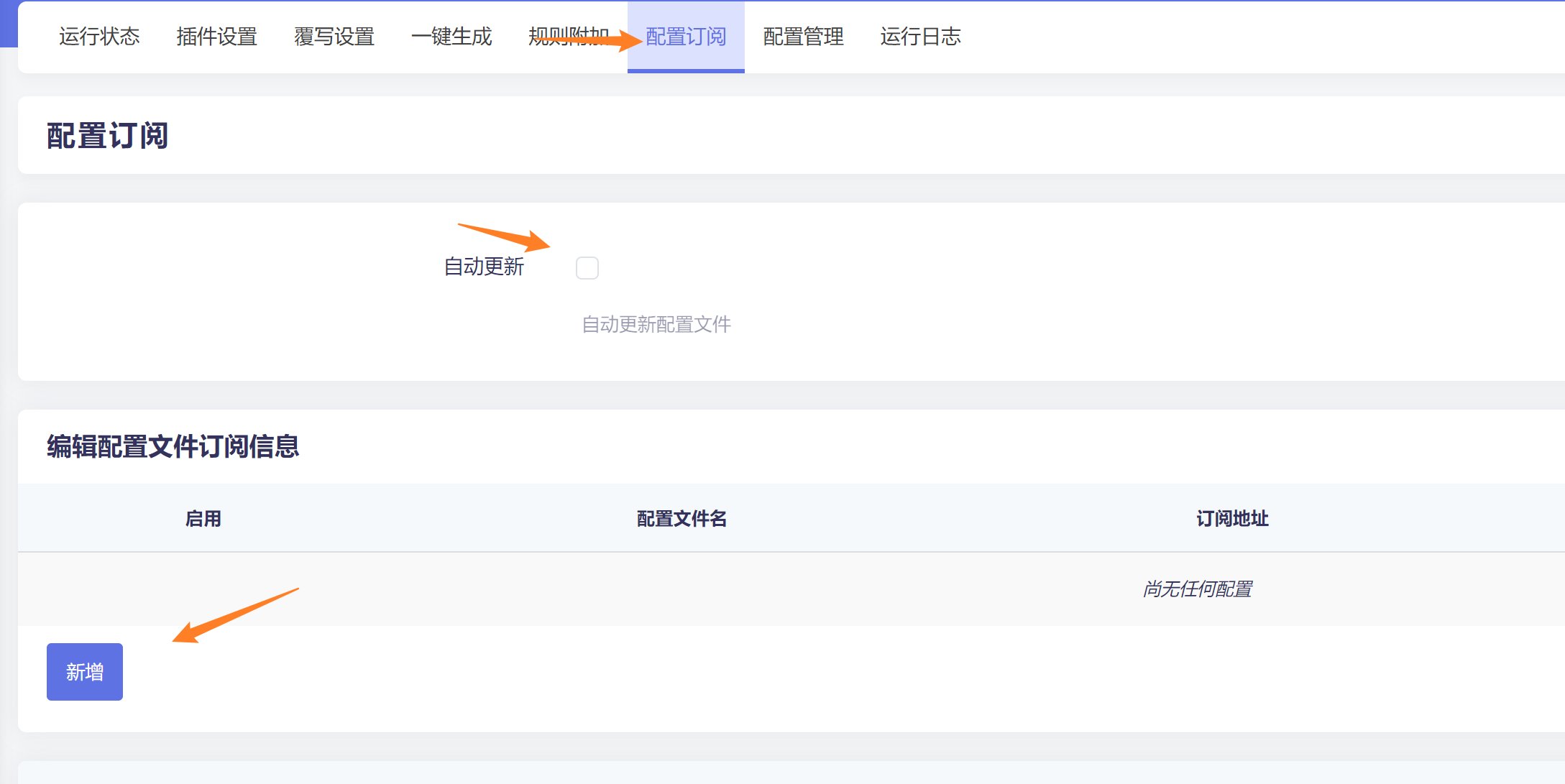 或者配置管理,将你的yaml文件传上来,不建议使用这个方式,还是在线订阅方便些:
或者配置管理,将你的yaml文件传上来,不建议使用这个方式,还是在线订阅方便些:
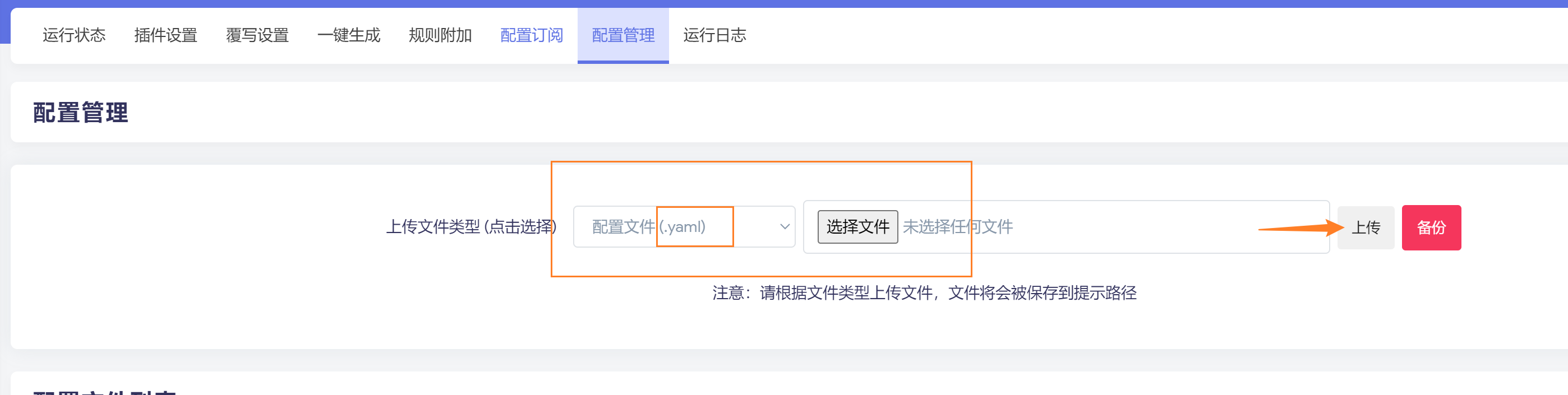 设置中 再填入订阅链接,就刷新出来了:
设置中 再填入订阅链接,就刷新出来了:
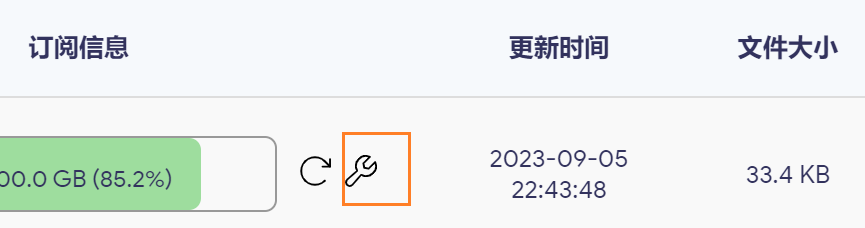 注意:如果有问题,在插件设置中→版本更新,更新一些内核:
注意:如果有问题,在插件设置中→版本更新,更新一些内核:
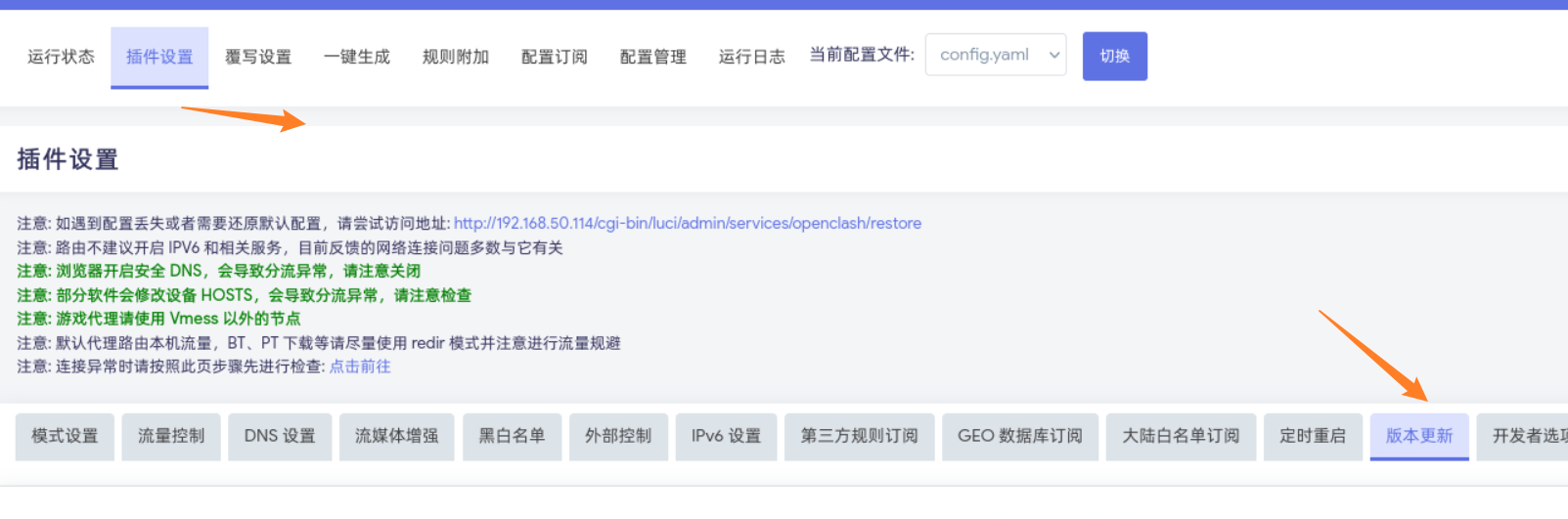
例如:我这里三个内核都下载且更新了;
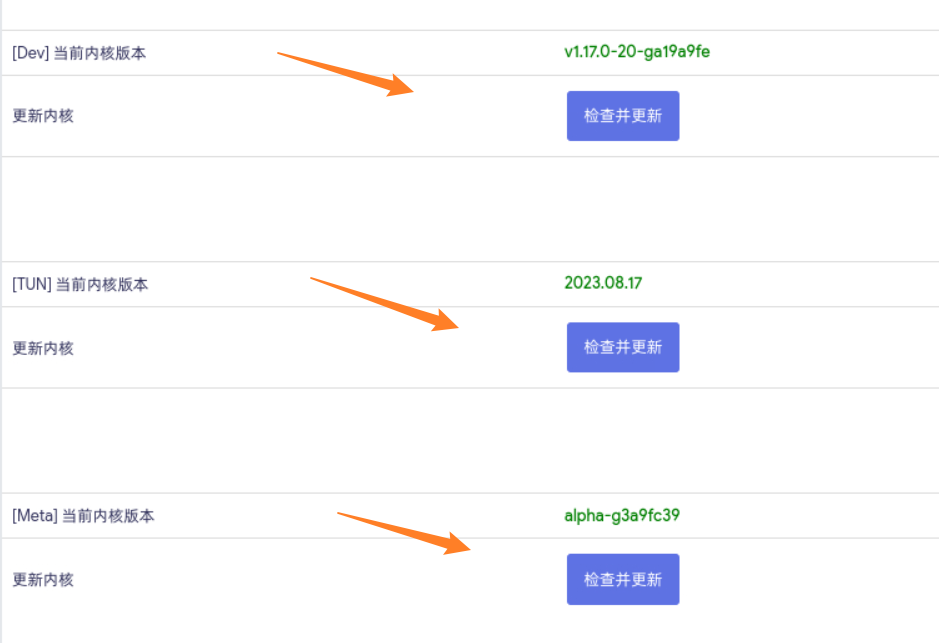 点击最下方启动openclash,正常使用:
点击最下方启动openclash,正常使用:


5.另辟蹊径
因为OpenClash较为繁琐,如果实现不了,这里附带另一个教程→PassWall。
插件地址:Are-u-ok/x86 at main · AUK9527/Are-u-ok · GitHub
选在下载后,上传安装即可:
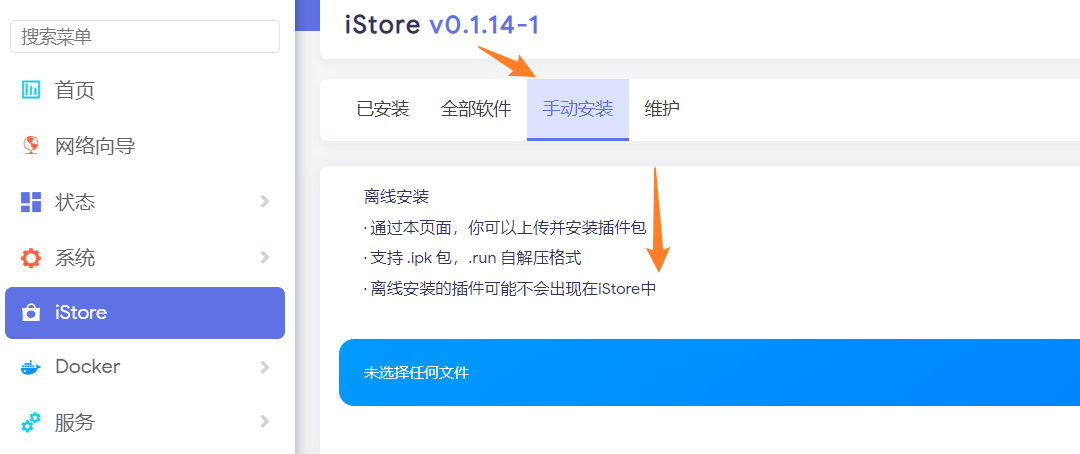
会多出一个子菜单:
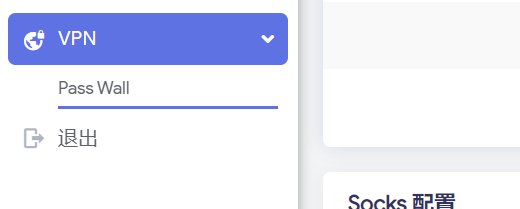 选择节点订阅→添加:
选择节点订阅→添加:
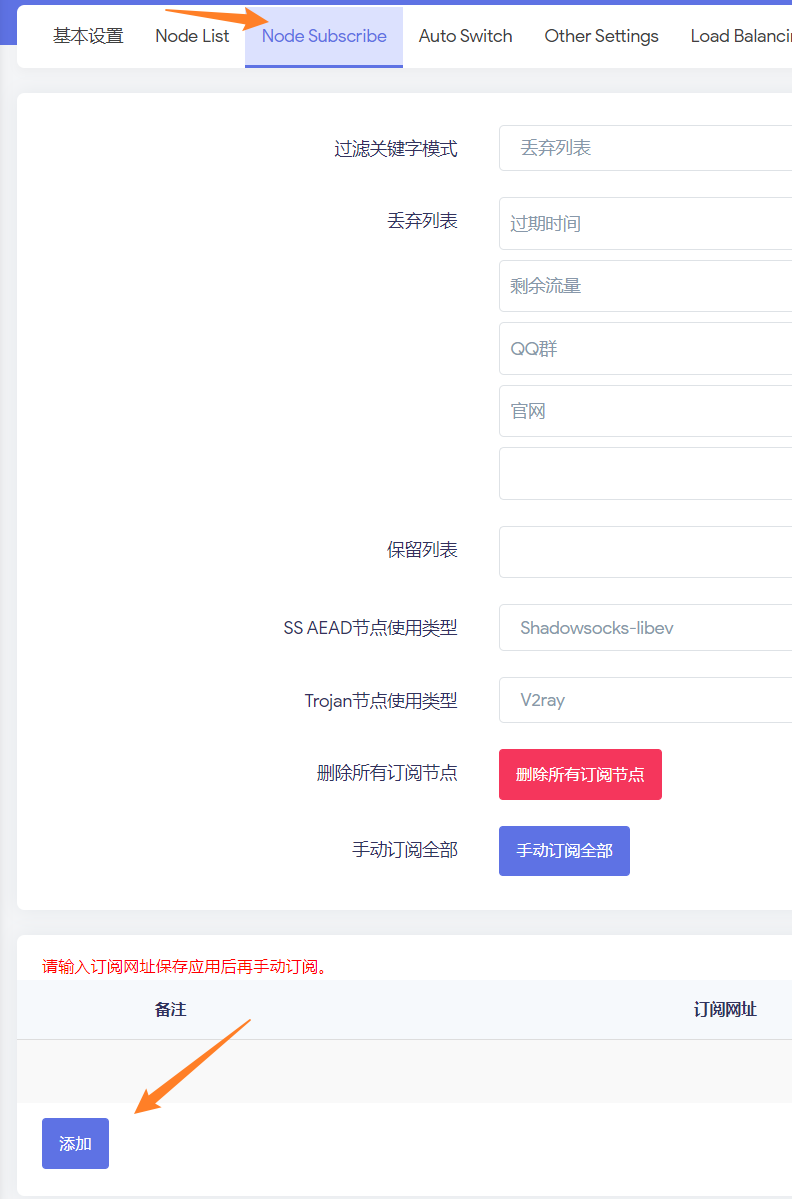 把你的订阅链接复制过来,勾选允许不安全连接:
把你的订阅链接复制过来,勾选允许不安全连接:
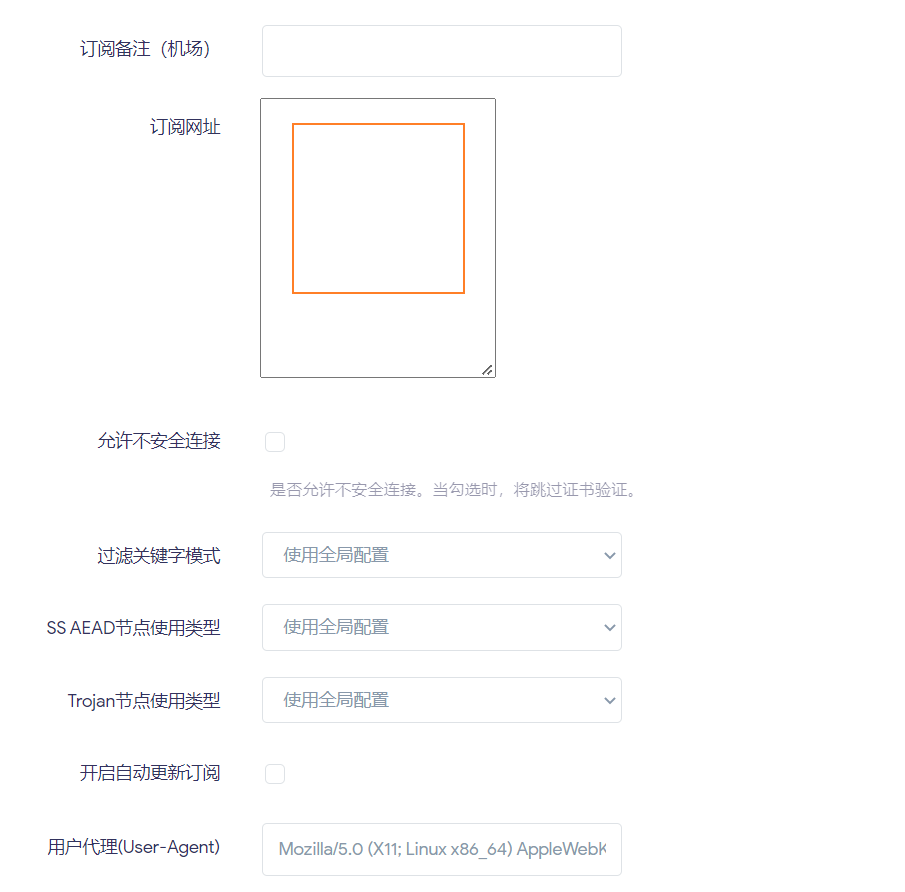 添加后,点击手动订阅:
添加后,点击手动订阅:
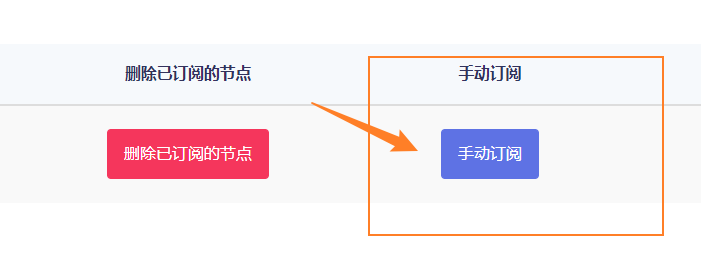 回到插件首页,打开开关,选择节点,再保存应用就行了:
回到插件首页,打开开关,选择节点,再保存应用就行了:
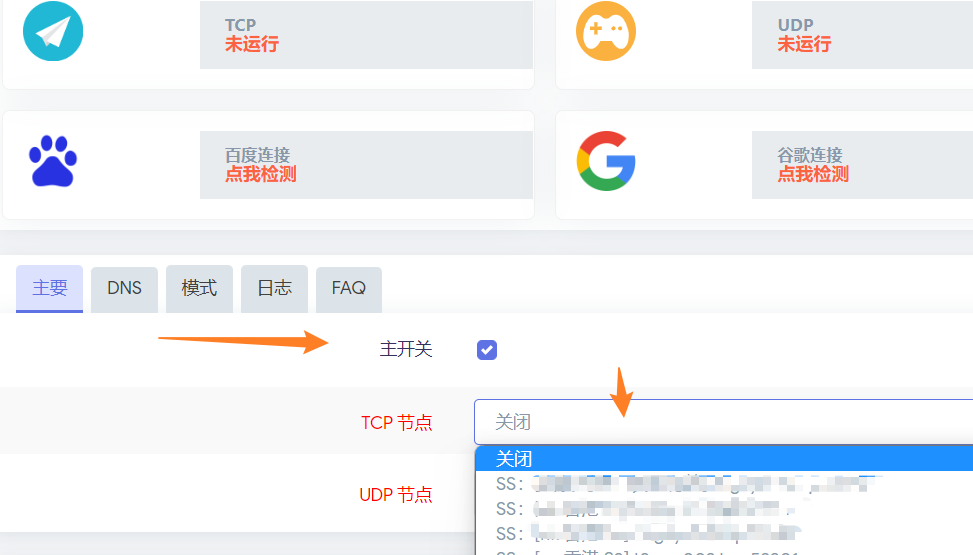
2选一,选择合适自己的即可,不要同时都使用。
五、让NAS走代理
1.更改网关
回到极空间设置→网络相关设置,将网络1改为手动,网关设置为旁路由就行:
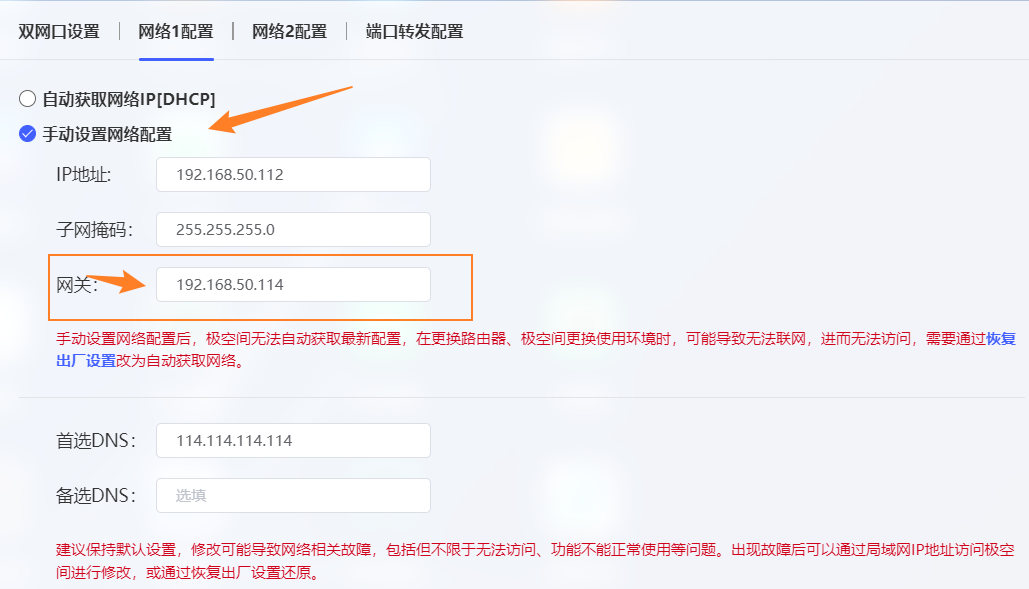 注意:更改网络会慢一点,还有虚拟机的虚拟网卡也需要关机再开机。
注意:更改网络会慢一点,还有虚拟机的虚拟网卡也需要关机再开机。
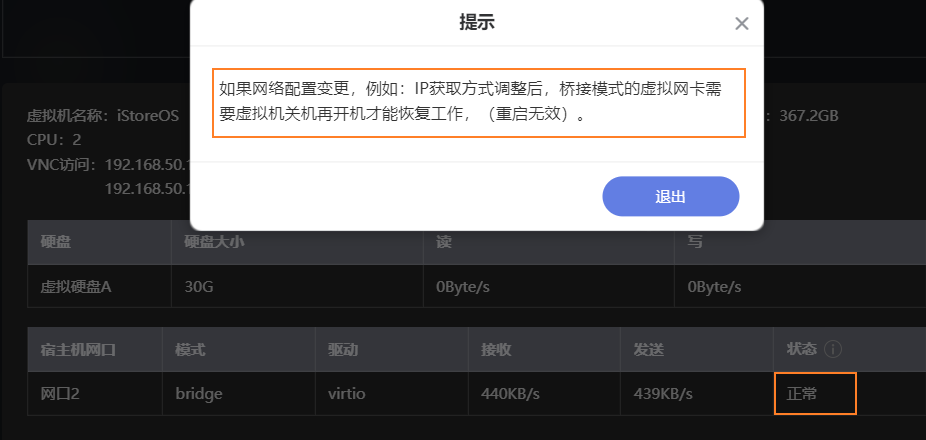
2.测试效果
原先:
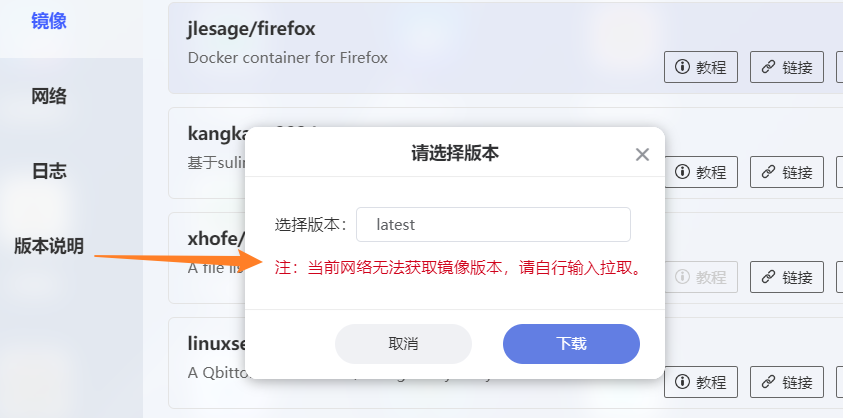 开启openclash后,下载镜像就畅通无阻了:
开启openclash后,下载镜像就畅通无阻了:
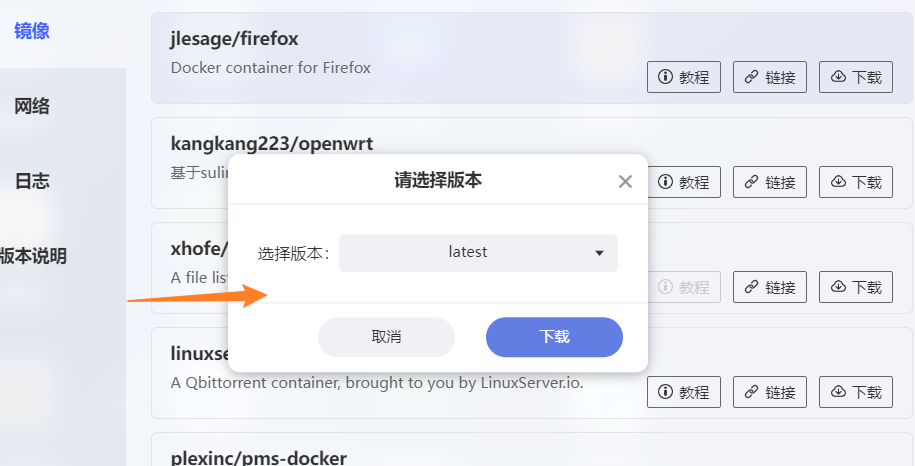
备注:当然你极空间都走代理了,那docker容器也就走了,所以之前一些设置容器代理可以不用了。
openclash没有具体展开详细写,不懂的可以查阅官方或者他人的文档,还有订阅规则自己也可以仔细研究一下,该走直连走直连,要走代理的走代理,以后就省的开关了。
希望本文能够帮助你!


